句子精选
怎么样加密文件夹优选77句
怎么样加密文件夹
1、加密完成后,文件夹名称将会变绿色,代表该文件夹已经被加密。此时,只有授权的用户才能够访问和使用该文件夹。
2、步骤2:打开电脑桌面上的【此电脑】图标,找到要加密的文件。;
3、使用Windows系统自带的加密功能:右键点击要加密的文件夹,选择“属性”,在“高级”选项卡中勾选“加密内容以保护数据”,保存即可。但是这种加密方式只适用于Windows专业版或更高版本,且只对单个用户有效。
4、如果想给PDF文档加密,可以借助【迅捷PDF转换器】,一步到位。
5、首先,选中需要加密的文件夹,鼠标右键点击,选择“属性”选项。
6、步骤/方式二
7、鼠标右键单击你要设置密码的文件夹。点击快捷菜单里面的添加到加密文件的选项
8、操作步骤:对需要隐藏的文件夹,鼠标【右键】→【属性】→【隐藏】,完成以上操作后,再打开存放着“绝密文件夹”磁盘里已经看不到这个文件夹啦。
9、当然,正常使用电脑时也要注意安全性,加强密码强度、防止病毒和恶意软件的感染等也是保护文件安全的重要手段。
10、文件加密
11、在“属性”对话框中,点击“高级”按钮,在“高级属性”对话框中勾选“加密内容以保护数据”选项,点击“确定”按钮。
12、在证书导出向导窗口中单击浏览中保存文件,在点击下一步,再点击保存即可
13、在打开属性对话框的常规选项卡中单击高级选项
14、可以使用系统自带的文件夹加密功能,也可以使用压缩文件设置解压密码,或者使用文件夹加密软件。其中,使用系统自带的文件夹加密功能需要将文件夹加密内容以保证安全,只能加密NTFS分区卷1。
15、步骤1:在电脑新建一个文件夹并设置好名称。将需要加密的文件数据放进这个文件夹里面(如果你本来就弄好了一个文件夹,此步骤就可以忽略);
16、操作步骤:点击文件夹,鼠标【右键】→点击【添加到压缩文件】→找到【设置密码】,输入密码,最后点击确定,这个时候文档就变成了一个解压包的文件。
17、还有一种方法就是使用压缩软件加密,加密后的文件需要输入正确的密码才能解压,这里我用的是WinRAR。
18、为了保护敏感数据和隐私,可以将文件夹加密,只有经过授权的人才能查看或修改。以下是在Windows操作系统上加密文件夹的方法:
19、压缩文件的时候,可以自行选择是否要“添加密码”。
20、通过压缩文件来达成简单的设置密码目的。
21、给文件夹设置密码方法如下:
22、文件夹加密码的方法有多种。
23、弹出导出文件格式对话框,保持默认设置,单击下一步。弹出密码对话框,填写密码直接点击下一步即可
24、需要注意的是,加密后的文件夹只有在当前用户登录到系统时才能够访问。如果其他用户登录到同一台电脑,他们将无法读取和打开这个文件夹。另外,如果您忘记了加密证书和私钥的密码,将无法访问加密文件夹,因此请妥善保管密码和证书。
25、步骤3:鼠标右键点击要设置密码的文件夹,选择【添加到压缩文件】;
26、此外,还可以使用压缩软件如WinRAR、7-Zip等对文件夹进行压缩并设置密码保护。无论使用哪种方法,一定要选择强密码并妥善保管,以确保文件的安全。
27、文件夹设密码,首先我们需要在电脑上建立一个新的文件夹,命名的话可以根据自己需要进行命名,之后将重要的文件或者需要加密的文件放入到这个新建的文件夹里面,接下来就开始加密了。
28、可以使用以下方法加密电脑文件夹:
29、然后单击属性,弹出对话框
30、步骤5:之后将密码输入和再次输入密码确认即可。如果想要加密文件名称,就在输入密码的下方选择【加密文件名】;
怎么样加密文件夹
31、需要注意的是,加密后一定要记得备份加密密码,否则将无法解密文件夹。另外,加密并不是绝对安全的,如果密码被破解或泄漏,数据仍然可能会被盗取。
32、我们将需要进行设置密码的文件夹打开,点击文件夹右键,在项目栏找到文件压缩-选择“高级”的选项。
33、右击需要设置密码的文件夹打开弹出文件夹的操作菜单。
34、可以通过加密软件或系统自带的加密功能对文件夹进行加密,确保文件的安全性和隐私性。
35、然后返回属性对话框,单击确定
36、详细操作步骤:
37、在“常规”选项中,点击“高级”。
38、如果您是首次启用加密,系统将提示您备份加密证书和私钥,按照提示进行操作即可。
39、加密软件可以设置密码、密钥或指纹识别等多种验证方式,对于重要的文件和个人资料可以进行加密。
40、在密码设置界面输入需要设置的密码并点击确定选项确定密码设置。
41、对于Windows系统,可以通过自带的BitLocker功能对整个硬盘或者指定文件夹进行加密。也可以使用第三方加密软件如VeraCrypt对文件夹进行加密。
42、在弹出的“属性”对话框中,点击“确定”按钮,系统将会提示您是否将此更改应用于此文件夹及其下面的子文件夹和文件。如果需要加密子文件夹和文件,请选择“是”。
43、在跳出的窗口中,把“加密内容以便保护数据”勾选上来。
44、步骤/方式四
45、使用第三方加密软件:例如AxCrypt、Veracrypt等,这些软件可以对整个文件夹进行加密,且可以在不同操作系统上使用。
46、输入你想要的文件夹密码并确认,再点击确定按钮,再次点击确定即可。
47、步骤/方式五
48、或者我们利用Windows系统的安全系统来设置用户权限,不过需要确保给对方使用的不是你的用户账号。
49、步骤/方式六
50、点击弹出的菜单中的添加到压缩文件选项。进入文件压缩界面中。
51、鼠标右键点击需要加密的文件,选择压缩到文件,点击添加密码,然后输入密码,再次输入密码以确认,点击确认,点击立即压缩,待压缩完成后,将原文件删除,最后找到压缩文件并双击它,这时就需要验证密码才能提取文件
52、进入文件压缩界面后点击压缩界面右下方的设置密码选项,进入密码设置界面。
53、设置解压密码
54、那么隐藏后的文件,自己怎么查看呢?
55、操作步骤:右键文件→【属性】→切换到【安全】选项卡,把你现在这个用户所在用户组的权限,全部设置为拒绝就可以了。
56、第一种方法就是干脆把它隐藏起来,索性连看都看不到。
57、单击任务栏通知区域的图标,弹出加密文件系统
58、在你需要加密的文件夹中,右键点击,选择“属性”。
59、选择现在备份(推荐)选项,弹出证书导出向导对话框,点击下一步
60、操作步骤:打开软件,点击【PDF操作】,上传PDF文件后,点击【统一加密】,最后输入密码,确定后点击右下角的【开始转换】就完成了。
怎么样加密文件夹
61、在Mac系统中,可以使用FileVault功能对整个硬盘进行加密,也可以使用DiskUtility对指定文件夹进行加密。
62、步骤/方式三
63、步骤/方式一
64、首先你选中想加密的文件夹,右击弹出菜单
65、只需点击文件上方的【查看】,点击【隐藏的项目】,隐藏的文件就能显示出来了。
66、这时会出现属性的对话框再次点击确定
67、点击设置密码按钮
68、点击选择加密属性,勾选上,确定即可。最后点击应用。
69、在弹出的窗口界面,在压缩或加密属性下,选择“加密内容以便保护数据”。点击确定即可
70、在“常规”下方,选择“高级”选项。
71、压缩文件夹并设置密码:使用WinRAR或7-Zip等压缩软件将要加密的文件夹压缩成一个压缩包,并设置密码,即可达到加密的效果。
72、在弹出的高级属性对话框中选中加密内容以便保护数据复选框,点击确定
73、鼠标右键点击此文件夹,选择【属性】选项。
74、返回压缩界面后点击页面下方的确定选项将文件压缩并加密,这样就完成了文件夹的加密操作。
75、步骤4:在弹出的窗口里,找到【设置密码】并点击;
76、设置用户权限
77、使用压缩文件设置解压密码需要先右键点击文件夹,选择添加到压缩文件
版权声明:本文内容为作者提供和网友推荐收集整理而来,仅供学习和研究使用。若相关内容侵犯您的合法权益时,请您联系我们,我们将根据中国法律法规和政府规范性文件,采取措施移除相关内容或相关链接。句子大全网对互联网版权绝对支持,净化网络版权环境。
-
 外卖小哥碰到的奇葩搞笑备注01-231、这是要自己做咖喱? 2、你的命是有多苦。 3、都是高手。 4、这是调料过敏?
外卖小哥碰到的奇葩搞笑备注01-231、这是要自己做咖喱? 2、你的命是有多苦。 3、都是高手。 4、这是调料过敏? -
 成事之人的七大核心特质01-21生活中总有一些人,无论面对何种挑战,都能稳健前行,最终脱颖而出,最终成就一番事业。这些成事之人,往往并非天生拥有优越的条件,而是因为他们具备了一系列独特的个人特质。以下是成事之人普遍展现的七大核心特质。
成事之人的七大核心特质01-21生活中总有一些人,无论面对何种挑战,都能稳健前行,最终脱颖而出,最终成就一番事业。这些成事之人,往往并非天生拥有优越的条件,而是因为他们具备了一系列独特的个人特质。以下是成事之人普遍展现的七大核心特质。 -
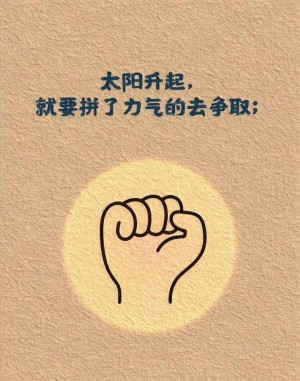 值得收藏的高赞文案12-071、时间是一只藏在黑暗中的温柔的手,在你一出神一恍惚之间,物走星移。
值得收藏的高赞文案12-071、时间是一只藏在黑暗中的温柔的手,在你一出神一恍惚之间,物走星移。 -
 高质量文案12-05心动的皮囊处处可见,契合的灵魂却寥寥无几。
高质量文案12-05心动的皮囊处处可见,契合的灵魂却寥寥无几。 -
 短而精的朋友圈文案12-041、我与成长,至死方休。 2、尔生之丰盈,半爱不停足。 3、恰到好处,描述今天。
短而精的朋友圈文案12-041、我与成长,至死方休。 2、尔生之丰盈,半爱不停足。 3、恰到好处,描述今天。 -
 简短惊艳的高质量文案12-021、如果没有常青树那就做自己的自由树。 2、日子是自己的,你开心它就幸福。 3、青春之所以幸福,就因为它有前途。
简短惊艳的高质量文案12-021、如果没有常青树那就做自己的自由树。 2、日子是自己的,你开心它就幸福。 3、青春之所以幸福,就因为它有前途。 - 进入【句子精选】栏目