句子精选
文字控超好看的背景图
文字控超好看的背景图
1、可以通过以下几种方式让ppt一大段文字变得好看:
2、可以通过以下几种方式让ppt一大段文字变得好看:选择合适的字体、排版、颜色和效果等。
3、例如,可以使用Sans-serif字体、对齐方式为左对齐、黑色字体、首行缩进等方式来改善一大段文字的阅读体验。
4、其次,使用图表或图片等辅助材料,可以更直观地展示文字所描述的内容。
5、使用分段和标点符号,将大段文字分为若干小段,便于读者阅读和理解。
6、首先要注意段落的分行和缩进,让文字看起来更加清晰、整齐。
7、在“四周型”下方的“文字环绕”选项中,选择“紧密型”或“浮于文字上方”。
8、在图片上添加文本框。请单击“插入”选项卡,然后单击“文本框”选项。在弹出的窗口中选择一个合适的文本框样式,然后将鼠标光标放在文档中要覆盖的文字位置。
9、将光标放在您想覆盖的文本上方,然后单击“插入”选项卡中的“图片”按钮。
10、此外,还可以通过插入图片、图表或者动画等跳出一大段文字,使ppt更加生动有趣。
11、将图片插入到Word文档中。请单击“插入”选项卡,然后单击“图片”选项。在弹出的窗口中选择要插入的图片,点击“插入”按钮即可将图片插入到文档中。
12、使用引用、加粗、斜体等格式化功能,突出重点词语或句子,从而保证文字的易读性和重要信息的突出性。
13、注意使用短语、概念和关键字等,使句子清晰、简明,易于记忆和引起注意。
14、输入文本框内容。将光标放在文本框内,然后输入您希望显示在图片上的文字。
15、将文本框放置在图片上。选中文本框,然后将其拖动到图片上。因为文本框是透明的,所以可以覆盖文本框下方的文字。
16、使用合适的字体、字号和颜色搭配,排版整齐,美观大方,使人易于阅读和理解。
17、单击选项卡“布局”,在“文本环绕”下,选择“置于文字上方”的选项。
18、配合图表或图片,将大段文字和相关的图片或图表放在一起,视觉效果更美观,也有助于理解文字内容。
19、将想要变成弧形的文字,通过下方菜单「导入」功能加入,此时新文字是以贴纸形式加入的。
20、使用合适的字体和字号,推荐使用简洁、易读的字体,避免使用太小或太大的字号。
21、在“插入”选项卡中选择“形状”,选择矩形形状。
22、单击所添加的图片,然后将其拖动到您想覆盖的文本上方。
23、调整文本框的格式。您可以对文本框进行格式化,改变文本框的边框颜色、填充颜色、文本颜色等,以便更好地显示图片和文本框。
24、选择合适的字体可以让文字更加清晰易读,排版则可以使文字整齐有序,颜色和效果则可以让文字更加突出或者有层次感。
25、首先通过字体的变化,把一些关键词的字体改成美术字体。同时把一些关键的语句用不同的颜色进行标注。这样来说整个文字就会看起来更好看。
26、要让ppt一大段文字变得好看,需要注意排版和字体的选择,以及使用图表、图片等辅助材料。
27、选中图片,右键选择“图片格式”,在“布局”选项卡中选择“四周型”。
28、这样就可以让一大段文字在ppt中呈现出更美观、更清晰和更生动的状态。
29、首先,选择适合的配色方案和字体,保证文字清晰易读,而且与整个ppt的风格相符。
30、点击导入的文字,长按右下角图标拖动将其缩小。
文字控超好看的背景图
31、同时,使用分段、标号或者关键词列举等方式可以使内容更加清晰易懂。
32、确定后,图片将覆盖文字,可以通过拖动和调整图片大小来控制覆盖范围。
33、总之,通过巧妙的排版和视觉效果,可以将大段文字变得更加美观和易读。
34、您可以按照以下步骤在Word文档中添加图片,然后覆盖文字:
35、将文本框内系统自带的文字删除,文本框调整到覆盖好要覆盖的文字。
36、点击文本框,点击“插入-图片”。
37、在弹出的“插入图片”对话框中,选择您要添加的图片,然后单击“插入”按钮。
38、如果您想在Word文档中覆盖一些文字,请按以下步骤操作:
39、调整文本框的大小和位置。选中文本框并将鼠标放在文本框的边缘位置,当鼠标变为双向箭头时,可以拖动文本框的大小。将鼠标放在文本框的中心,可以拖动文本框的位置。
40、根据需要编辑文本框的边框颜色、线条、填充、形状等。
41、首先选择word文档中要去除背景的一张图片,单击功能区中的"格式">"删除背景"按钮。
42、选中要插入的图片,在“插入”选项卡中选择“图片”。
43、首先导入文字,点击下方菜单中的「背景」选项,选择一个满意的背景色。
44、关于这个问题,1.在Word文档中插入图片,将其放置在需要覆盖文字的位置上。
45、完成图片区域的选定后,单击功能区中的"背景清除">"关闭">"保留更改"按钮,或直接单击图片范围以外的区域,就能去除图片背景并保留矩形圈起的部分。
46、方法/步骤
47、如果您的PPT中有大段文字,可以通过一些排版技巧和视觉效果增强其美感和易读性。以下是一些具体的建议:
48、另外,在设计ppt时,还可以加入配图、图表和动画效果来凸显文字内容,以吸引听众的目光和注意力。
49、其次,利用分段和分行的方式,将一段长文字分成多个小块,以增强阅读体验。
50、将图片插入到文档中,并将其调整到与所要覆盖的文字位置重合。
51、通过添加有关图片、图表和图形等多媒体素材,增加视觉效果和吸引力。
52、此外,可以尝试使用动画效果,使文字逐步呈现,增加视觉效果,同时要注意不要过度使用动画效果,避免影响展示效果。
53、字体方面,选择一款简洁、清晰的字体,大小不要过小或过大。
54、最后,注意合理控制每个页面的文字量和排版,避免过度拥挤和混乱。
55、2.进入图片编辑状态,拖动矩形边框四周上的控制点,以便圈出最终要保留的图片区域。
56、完成这些步骤后,您就可以轻松地将文本框放置在图片上,覆盖原有的文字。需要注意的是,在此过程中,您可以调整文本框的大小和位置,但是一旦您保存文档并关闭Word,文本框就会“固定”到图片上,无法再次移动。
57、延伸:另外,还可以通过使用幽默感、别出心裁的表述方式、增加调查结果等方法使PPT更生动、有趣。
58、打开需要编辑的wold,点击“插入-文本框”。
59、在Word文档中添加图片时,可能会遇到文本与图片重叠的情况。要实现覆盖文字的效果,可以按照以下方法操作:
60、最重要的是,在编写PPT时,应该首先保证它能够准确表达所要表达的信息,然后再考虑如何优化它的演示效果。
文字控超好看的背景图
61、调整图片的大小和位置,直到完全覆盖您想要隐藏的文本。
62、点击新加入的文字,选择「蒙版」并选中弧形蒙版。此时就会获得一个弧形纯色背景的文字,盖住第一张背景即可。拖动箭头可以控制弧形文字的大小缩放。
版权声明:本文内容为作者提供和网友推荐收集整理而来,仅供学习和研究使用。若相关内容侵犯您的合法权益时,请您联系我们,我们将根据中国法律法规和政府规范性文件,采取措施移除相关内容或相关链接。句子大全网对互联网版权绝对支持,净化网络版权环境。
-
 外卖小哥碰到的奇葩搞笑备注01-231、这是要自己做咖喱? 2、你的命是有多苦。 3、都是高手。 4、这是调料过敏?
外卖小哥碰到的奇葩搞笑备注01-231、这是要自己做咖喱? 2、你的命是有多苦。 3、都是高手。 4、这是调料过敏? -
 成事之人的七大核心特质01-21生活中总有一些人,无论面对何种挑战,都能稳健前行,最终脱颖而出,最终成就一番事业。这些成事之人,往往并非天生拥有优越的条件,而是因为他们具备了一系列独特的个人特质。以下是成事之人普遍展现的七大核心特质。
成事之人的七大核心特质01-21生活中总有一些人,无论面对何种挑战,都能稳健前行,最终脱颖而出,最终成就一番事业。这些成事之人,往往并非天生拥有优越的条件,而是因为他们具备了一系列独特的个人特质。以下是成事之人普遍展现的七大核心特质。 -
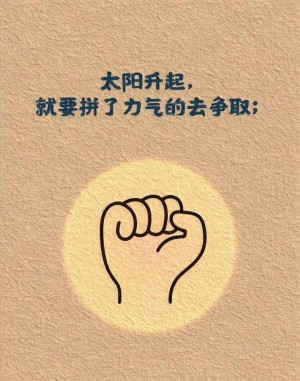 值得收藏的高赞文案12-071、时间是一只藏在黑暗中的温柔的手,在你一出神一恍惚之间,物走星移。
值得收藏的高赞文案12-071、时间是一只藏在黑暗中的温柔的手,在你一出神一恍惚之间,物走星移。 -
 高质量文案12-05心动的皮囊处处可见,契合的灵魂却寥寥无几。
高质量文案12-05心动的皮囊处处可见,契合的灵魂却寥寥无几。 -
 短而精的朋友圈文案12-041、我与成长,至死方休。 2、尔生之丰盈,半爱不停足。 3、恰到好处,描述今天。
短而精的朋友圈文案12-041、我与成长,至死方休。 2、尔生之丰盈,半爱不停足。 3、恰到好处,描述今天。 -
 简短惊艳的高质量文案12-021、如果没有常青树那就做自己的自由树。 2、日子是自己的,你开心它就幸福。 3、青春之所以幸福,就因为它有前途。
简短惊艳的高质量文案12-021、如果没有常青树那就做自己的自由树。 2、日子是自己的,你开心它就幸福。 3、青春之所以幸福,就因为它有前途。 - 进入【句子精选】栏目